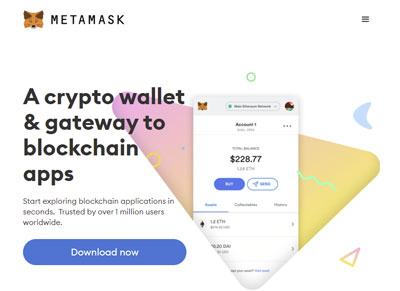iPadやiPhoneが日々進化し、パソコンではなくこれらの端末で処理できることが増えてきました。
 ミズ
ミズこのブログはほぼiPadで作成しているよ!
そんな時にちょっとものたりないのが、好きなフォントがない、ということ。
直接ブログの表示には使えませんが…
例えば、ブログ作成の時に大事なアイキャッチ。
このフォント使いたいのになってことありませんか?



今回はそんなフォントのインストール方法をまとめてお話しします。
フォントを追加するアプリ「RightFont」
iPadにフォントを追加には「RightFont」!
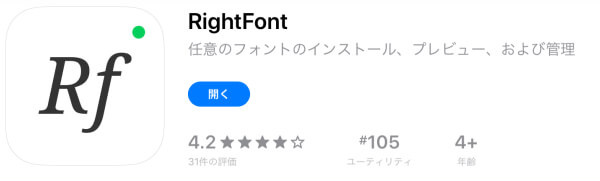
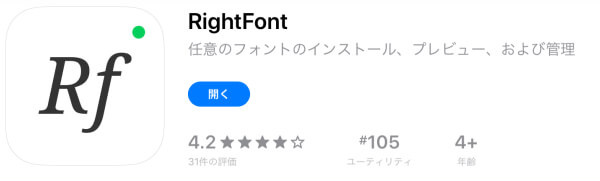
こちらの「RightFont」アプリでフォントを追加することができます。
OTF・TTF・TTCファイルに対応しており、無料で使用することができます。



無料なのは嬉しい!
しかし、zipファイルには対応していません。
OTF・TTF・TTCと言うファイル名で直接ダウンロードできる場合は必要ありませんが…
RightFontを使用する場合は、一度zipファイルを解凍しなければいけません。
パソコンを使う…方法もありますが。
やはり…



そこで登場するのは「Documents by Readdle」!
こちらも無料ソフトです。
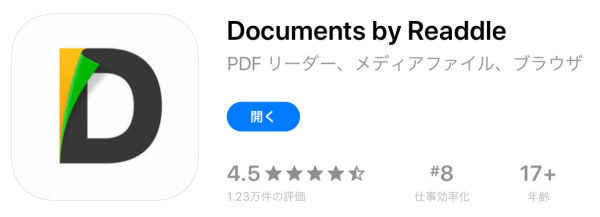
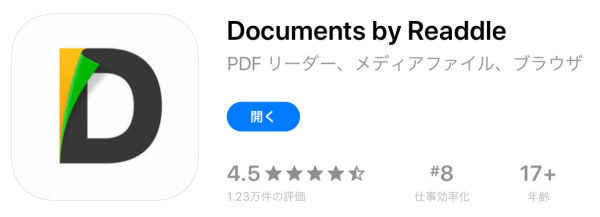
この2つのアプリを使って進めていきます。
フォントをダウンロードしてみよう
まず、インストールしたいフォントを用意します。
フリーフォントで出てきた「ぐずりふぉんと1年生」をインストールしてみましょう。
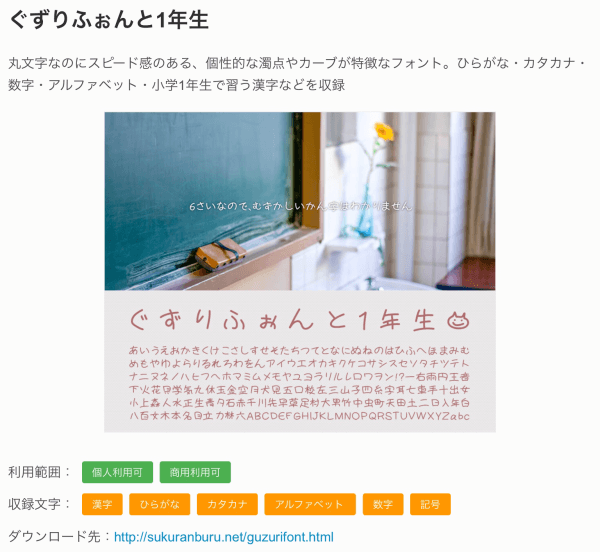
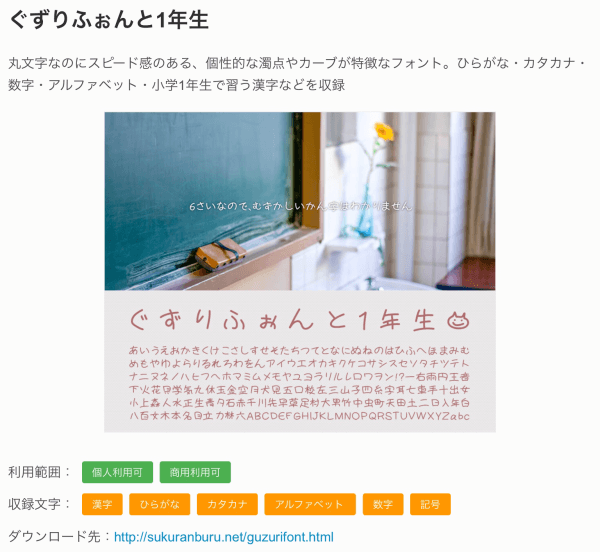
利用範囲が「個人利用・商用利用」など、どこのサイトにも記載してあります。
しっかり規約を読んだ上で違反の無いようにしてくださいね。
ダウンロード先から、ダウンロードページへと進みます。
「フォントをダウンロードする」をクリック。
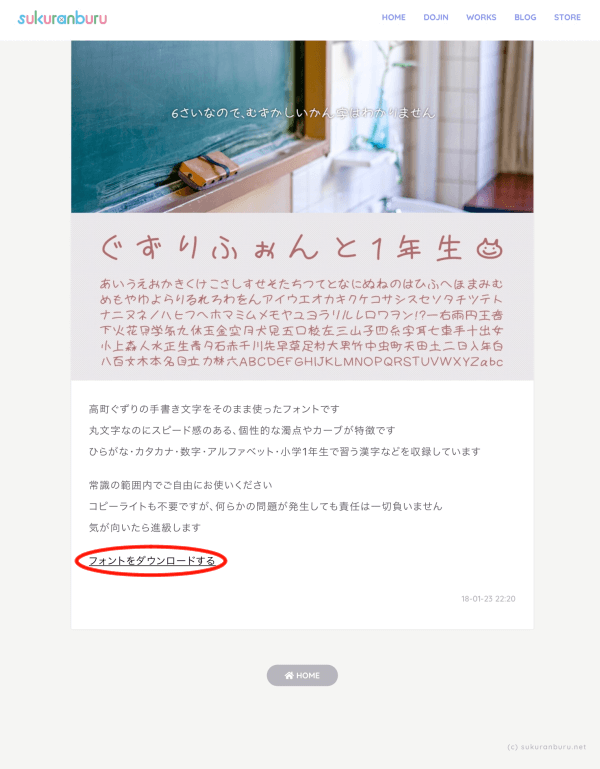
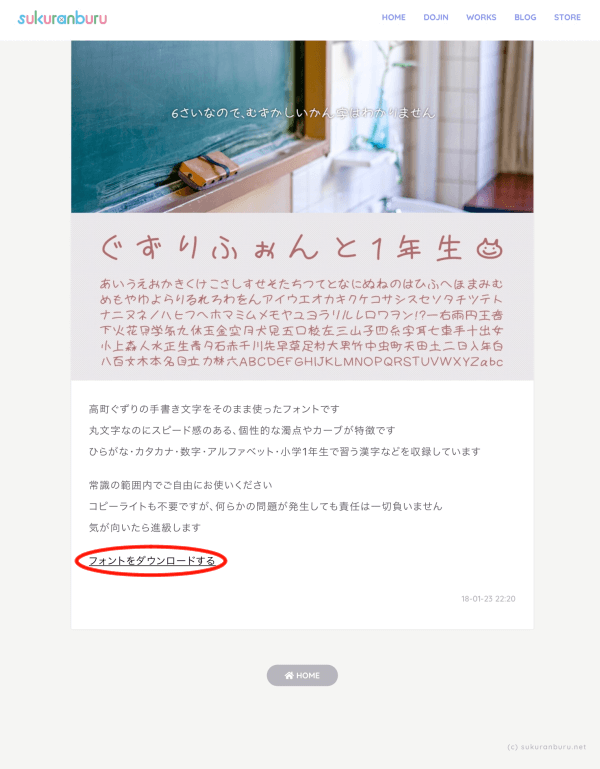
ダウンロードすると「guzuri_1nensei.zip」というファイルがダウンロードできます。
「”Documents “で開く」を選択します。
直接インストールできる形式でダウンロードできる場合は、わかりやすいフォルダに保存してください。
Documents by Readdleの使い方



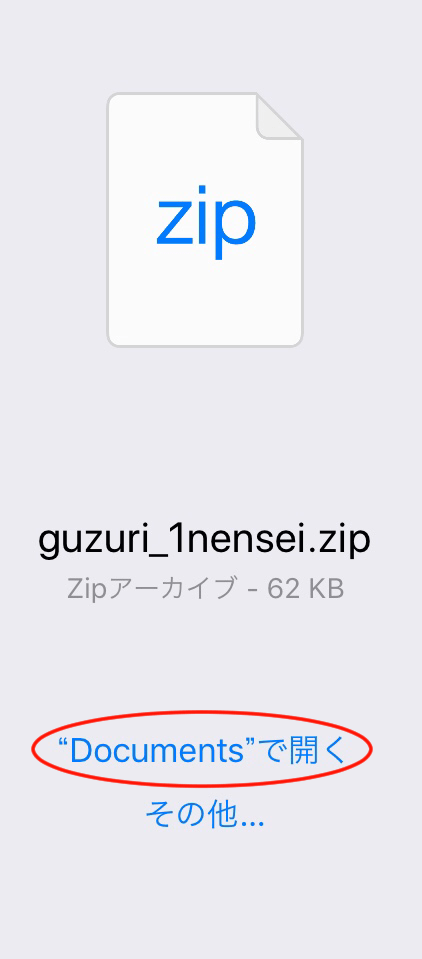
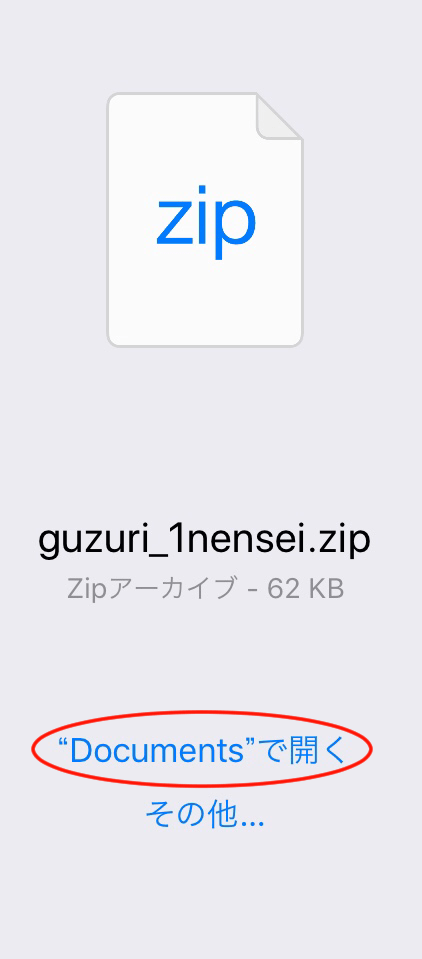
ファイルが作成されました。
「install」をタップすると、こんな画像が出てきます。
が、フォントをインストールする上で、構成プロファイルを表示しないといけないので、「許可」をタップします。
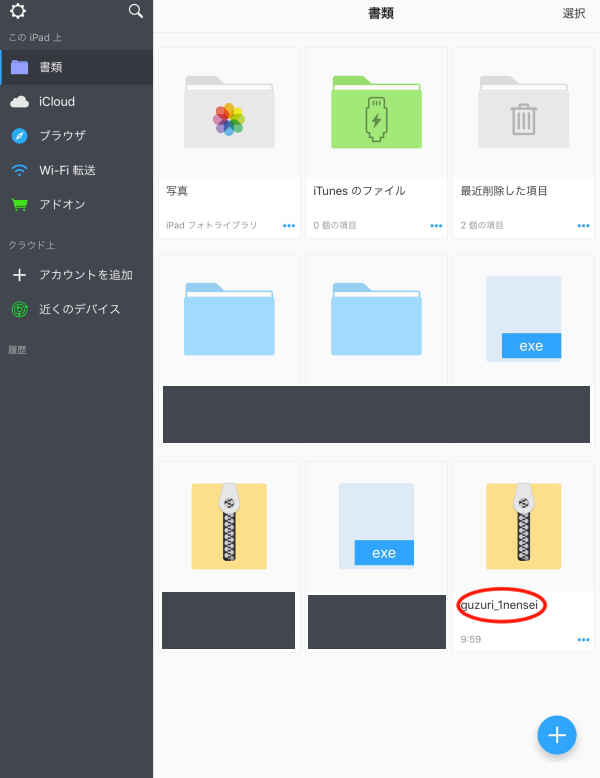
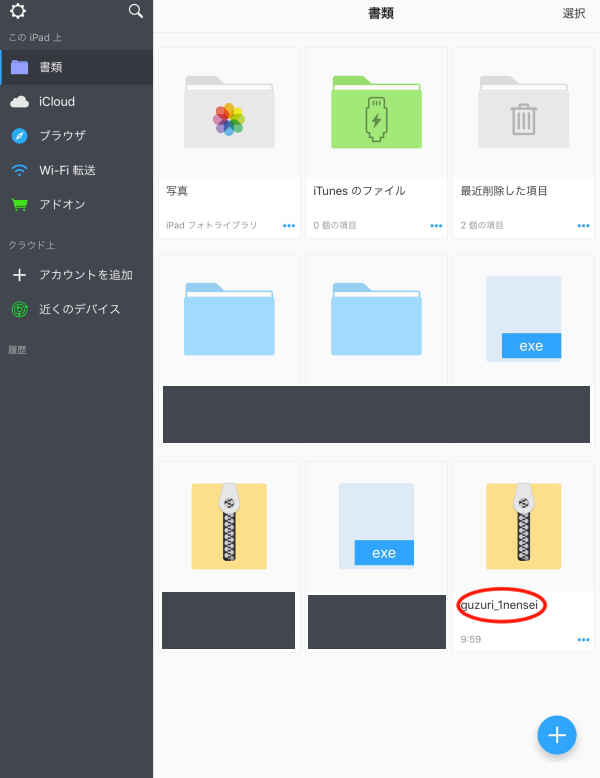
タップすると「ttf」が作成されます。
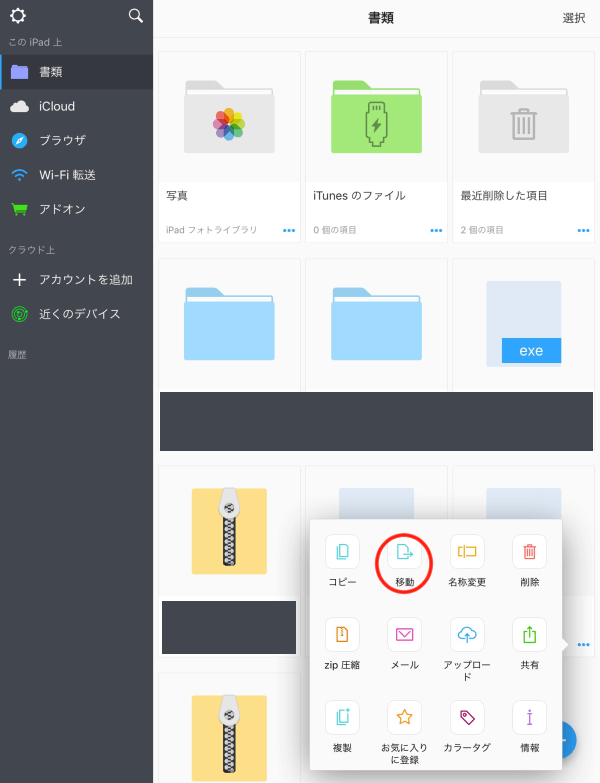
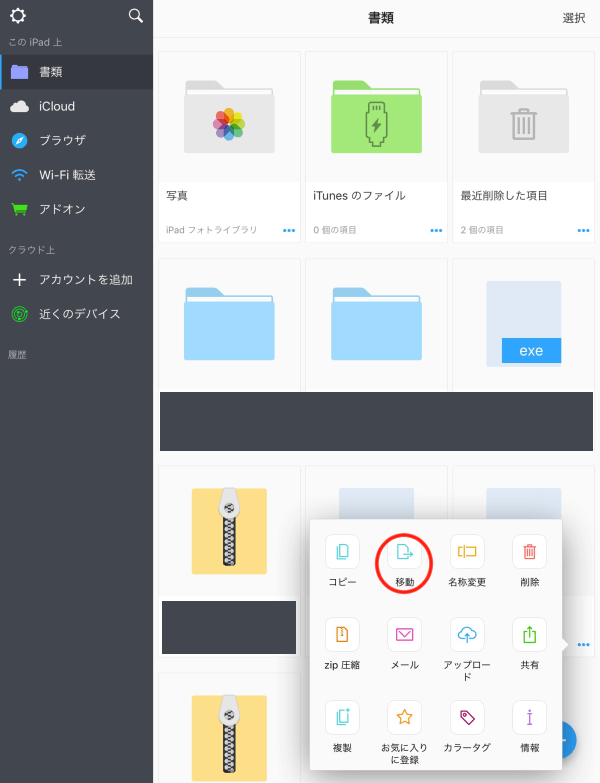
フォルダの右下の「…」マークをタップします。
その中の「移動」を選択します。
移動先を「iCloud」を選択します。
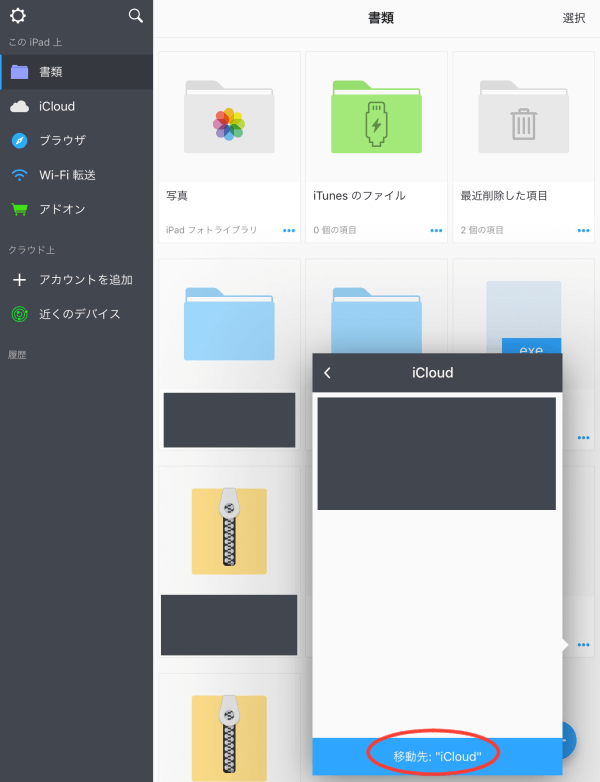
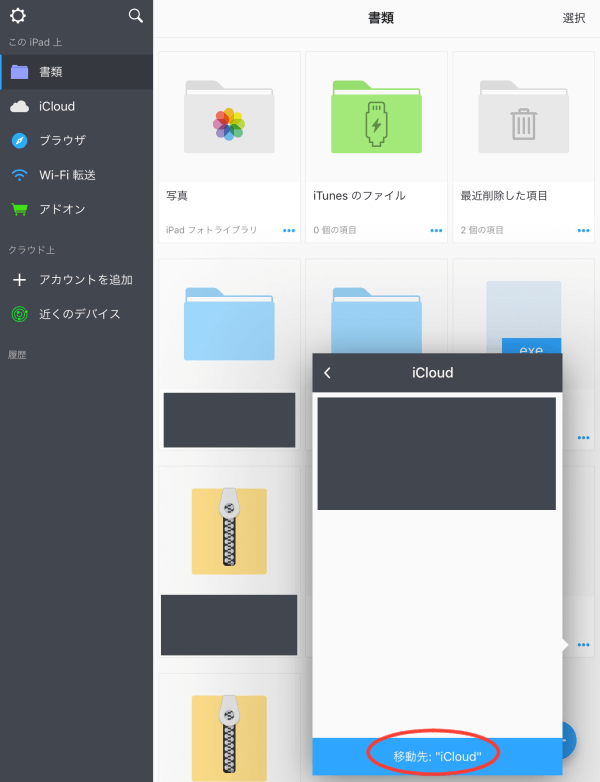
RightFontの使い方
「RightFont」を起動します。



下の「My Fonts」を表示して、左上の「+」をタップします。
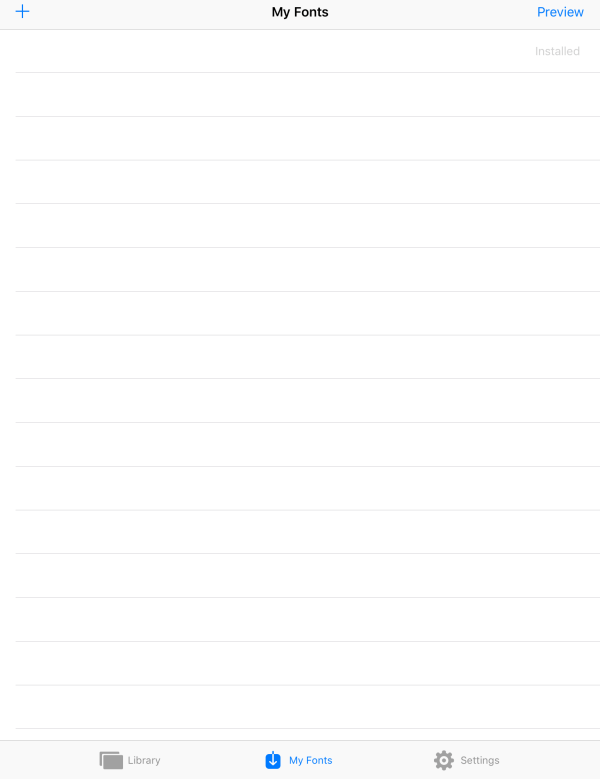
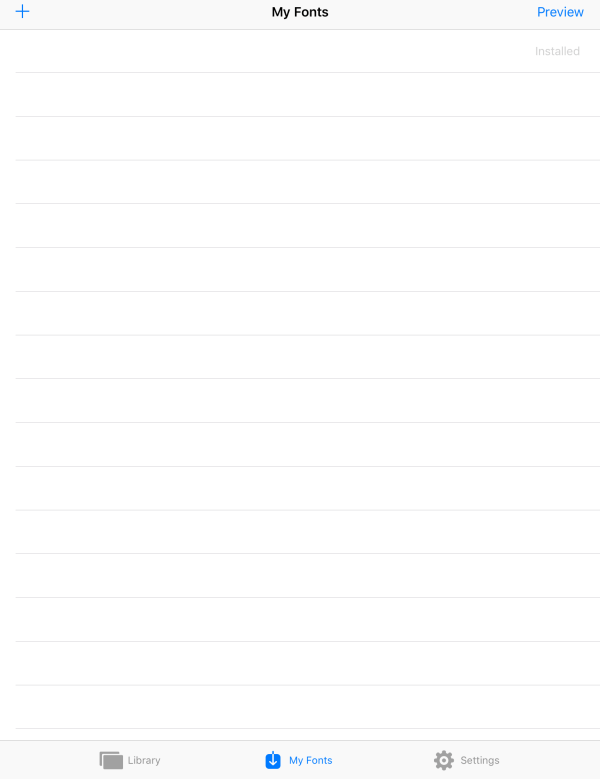
iCloud Drive内の「documents by Readdle」中からフォントファイルを選択します。
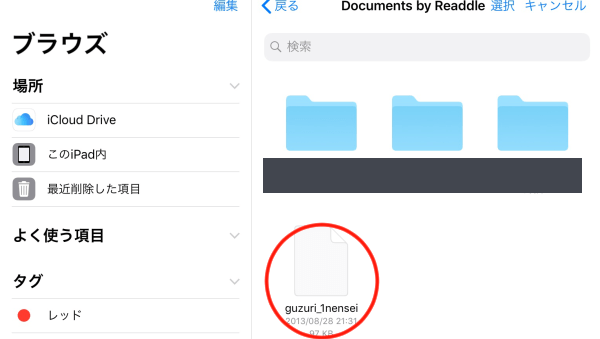
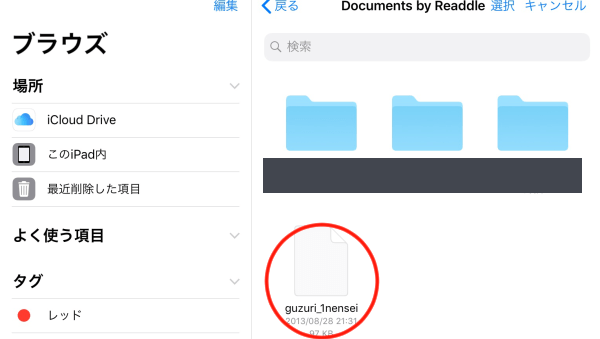
「My Fonts」をタップすると、追加したいフォントが表示されました。


フォントのプロファイルをインストールします。
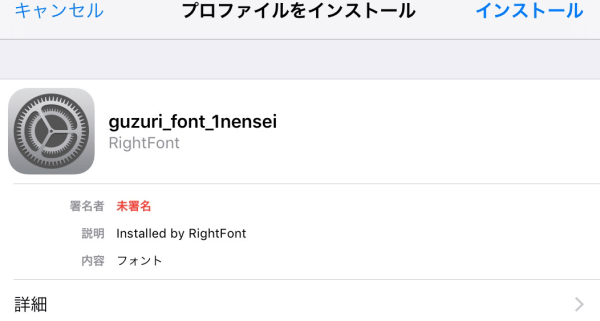
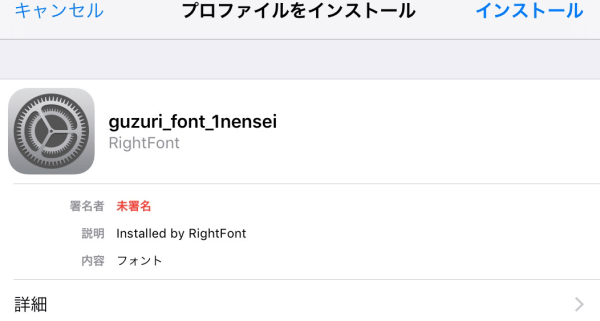
自分のパスコードを入力してください。
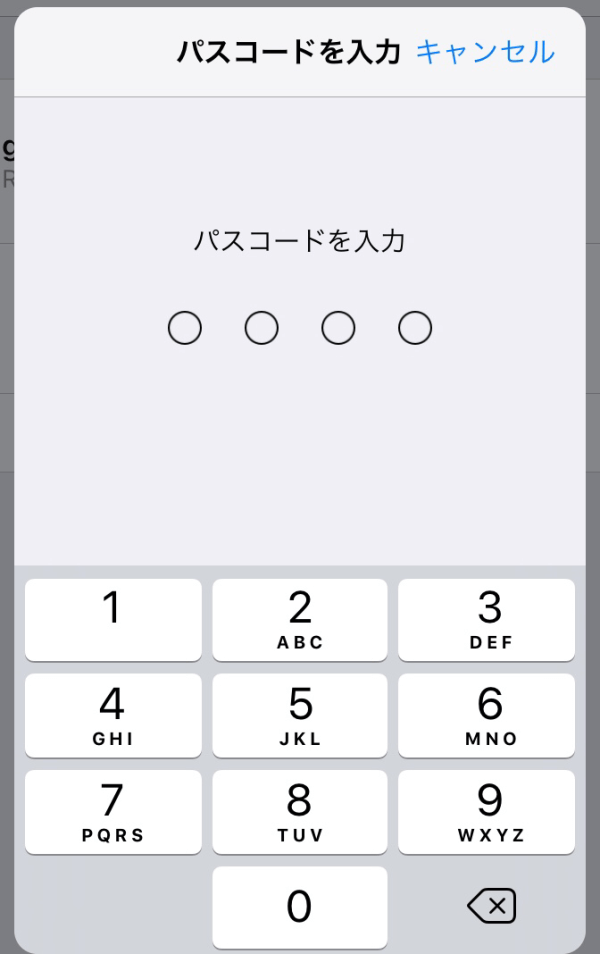
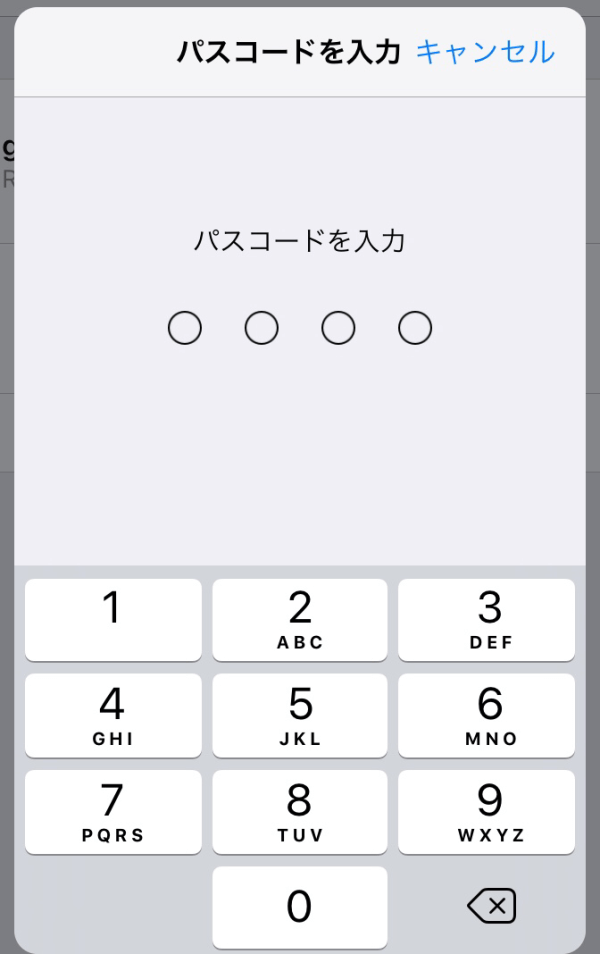
プロファイルに署名がないと警告が出ることがありますが、気にせずそのまま「インストール」をタップしてください。
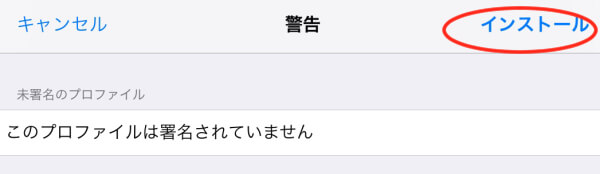
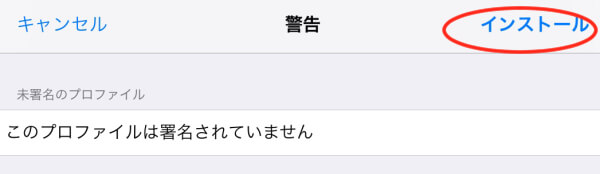
これでフォントのインストールが完了しました!
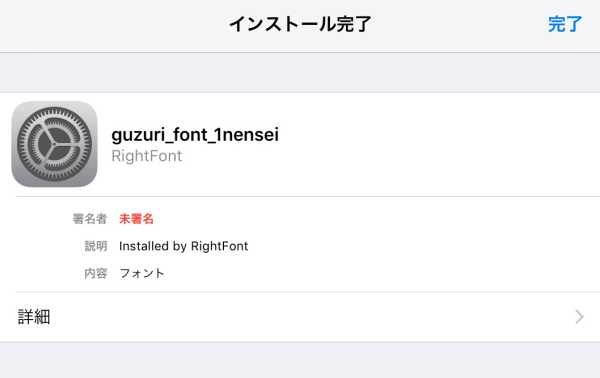
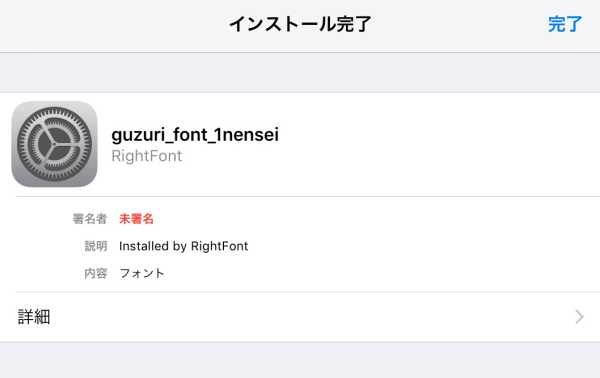
「My Fonts」欄に無事追加されました。
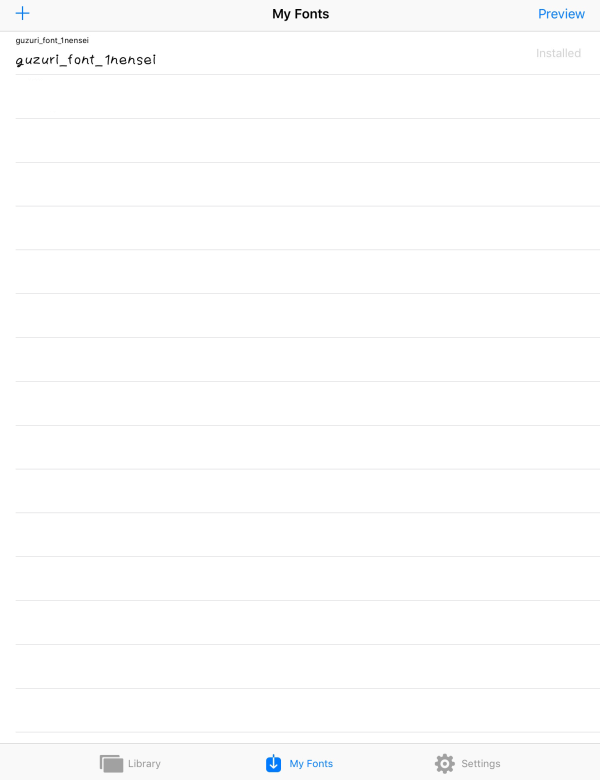
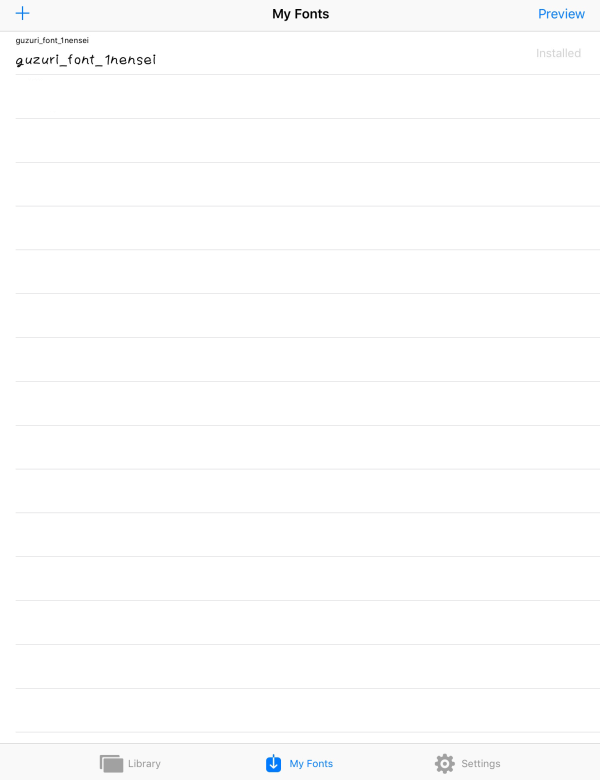
「clipstudio」でフォント確認してみると…



追加されてる!
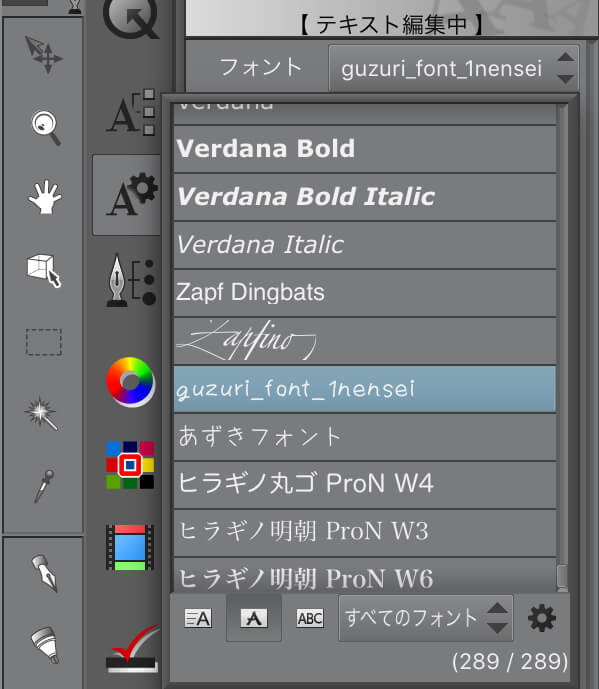
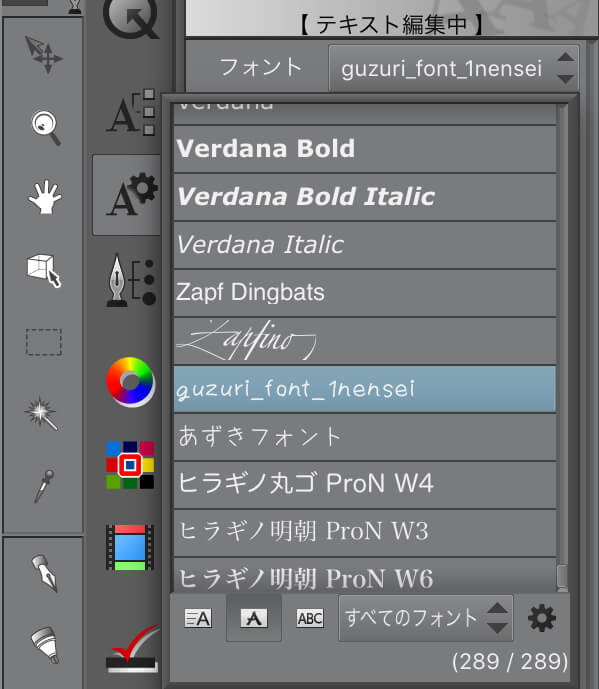
iPadで好きなフォントをインストールする方法
いかがでしたか?
・「RightFont」アプリを利用する
・「zip」形式は「Documents by Readdle」で解凍する
ただし、フォントそのものがインストール機能を持っているものには対応できません。



また、構成ファイルを変更するものなので、むやみやたらにインストールすれば良いというものでもありません。
フォントは一度インストールすれば、利用できます。うまく利用してみてくださいね。